Headings
Headings can be thought of as sign posts within a document. Headings are short descriptive text that informs the reader what is about to follow in the paragraphs below the heading. Properly formatted documents that make use of headings allow students to scan the document and locate information quickly. If the document is formatted without using true heading styles, assistive technology such as screen readers will not be able to interpret the structure of the document. Tips for adding headings:
- Use headings to help organize information. Using headings will allow students to scan the documents easily, especially those students who use assistive technology to read the documents.
- Create headings using descriptive text and keep the headings short, less than 20 words.
Examples:
- Preferred – Mitosis and Meisosis: A Comparison
- To be avoided - Comparison of mitosis and meiosis in terms of their purpose and the type of cell in which each takes place
- Use heading in the respective order. Heading 1 followed by heading 2 and so on. Using the headings in order will allow students to follow the outline of the document and understand the change in topics.
To use headings:
- Type out the text and select it.
- Go to the Styles section (Figure 1) in the Ribbon and select the heading needed (or CTRL + ALT + 1, 2, 3 respectively).
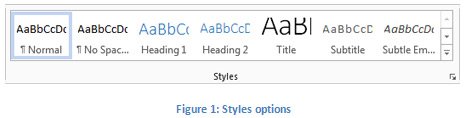
The font size, color, and type can be changed after applying the heading style. If changes are made to a heading style and it is needed for future reuse, then select the restyled heading, right-click the chosen heading style, and select Update Heading x to Match option.